| 15 |
COPY & SWAP The Brain Wave Lab
|  15.1a |
Copying in general
Whenever you decide, during a copying process, not to continue, then press the right mouse key to
cancel the procedure. Once you have copied, you will see a confirmation appear very briefly
at the center of the screen.
|
 15.1b |
When you press S during the copy protocol (flashing), the SWAP mode will be
activated to exchange the parameters of source and destination instead of copying them.
|
 15.2a |
Copying a single Lpreset
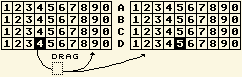 | |
To copy all parameter values from one Lpreset to another Lpreset. In other words: to copy
the values which are stored for a Lpreset position to another Lpreset position somewhere on
the Lpreset banks ABCD. Take the following steps:
|
 1. 1.
|
Select with the left mouse key the Lpreset position to be copied.
|  2. 2.
|
Click it with the left mouse key again and while holding down the left mouse key,
drag the button to the target position to which you want to copy it.
|  3. 3.
|
When you release the left mouse key, the target position will flash.
|  4. 4.
|
Click the left mouse key to complete the copying process or the right mouse key to cancel.
|
|
 15.2b |
In certain cases, you will notice that the button which you are dragging will start
flashing rapidly. This is to indicate that you are copying a Lpreset from a left bank
section to a right bank section or vice versa.
|
 15.3 |
Copying an Lpreset bank
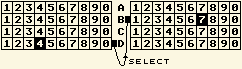 | |
One bank consists of 10 Lpresets on a row. In the middle between the banks, you will find
the indicators ABCD. They represent the four Lpreset banks. To copy one bank to another
bank location, do the following:
|
 1. 1.
|
Depending on which Lpreset bank you wish to copy, hold down the left mouse key while
pointing to the left or right of the bank letter (ABCD) until a small square appears.
|  2. 2.
|
Release the left mouse key and choose the bank that you wish to copy to by clicking with
the left mouse key at the left or right of a bank indicator.
|  3. 3.
|
Once you have released the left mouse key, the target bank will flash while the source
bank indication remains static.
|  4. 4.
|
Click the left mouse key to complete the process. (the right mouse key to cancel)
|
|
 15.4 |
Copying all presets banks
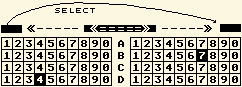 | |
This describes the copying of the left banks to the right banks. To copy from the right to the
left you have to swap the described Right & Left positions.
|
 1. 1.
|
Click with the left mouse key at the left hand side of [<----] (just above the numbers
[1][2]. A small square will start to flash.
|  2. 2.
|
Click with the left mouse key at the right hand side of [---->] (above the numbers
[9][0]). A small square will start to flash.
|  3. 3.
|
Click the left mouse key to complete the copying process (the right mouse key to cancel).
|
|
 15.5 |
Copying an Fpreset
 1. Select with the left mouse key the Fpreset that you wish to copy. 1. Select with the left mouse key the Fpreset that you wish to copy.
 2. Click it with the left mouse key again and hold it down. 2. Click it with the left mouse key again and hold it down.
 3. Drag the source Fpreset to the target Fpreset. 3. Drag the source Fpreset to the target Fpreset.
 4. Release the left mouse key. The target Fpreset will start to flash. 4. Release the left mouse key. The target Fpreset will start to flash.
 5. Click the left mouse key to complete the process (the right mouse key to cancel). 5. Click the left mouse key to complete the process (the right mouse key to cancel).
|
 15.6 |
Copying a sequencer section
 1. Select with the left mouse key the section (select Q) that you wish to copy . 1. Select with the left mouse key the section (select Q) that you wish to copy .
 2. Click it with the left mouse key again and hold it down. 2. Click it with the left mouse key again and hold it down.
 3. Drag the source to the target location . 3. Drag the source to the target location .
 4. Release the left mouse key. The target section will start to flash. 4. Release the left mouse key. The target section will start to flash.
 5. Click the left mouse key to complete the copying process (the right mouse key to cancel) . 5. Click the left mouse key to complete the copying process (the right mouse key to cancel) .
|
 15.7 |
Copying an Spreset
 1. Select with the left mouse key the Spreset that you wish to copy. 1. Select with the left mouse key the Spreset that you wish to copy.
 2. Click it with the left mouse key again and hold it down. 2. Click it with the left mouse key again and hold it down.
 3. Drag the source to the target location. 3. Drag the source to the target location.
 4. Release the left mouse key. The target section will start to flash. 4. Release the left mouse key. The target section will start to flash.
 5. Click the left mouse key to complete the copying process (the right mouse key to cancel). 5. Click the left mouse key to complete the copying process (the right mouse key to cancel).
|
 15.8 |
Copying others
Via the M2desk, you can have access to more possibilities to copy parameters of
presets. These are categorized as being 'SET' and 'EQ' options.
| | | |
|
16 | Sequencer The Brain Wave Lab
| 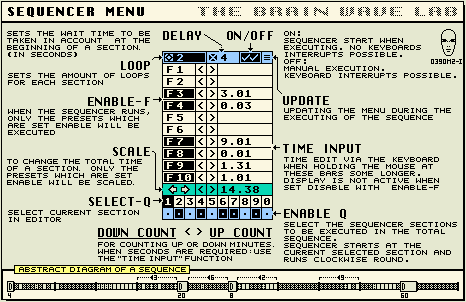 | 16.0 |
Parameters
10 Fpresets together form a sequencer section. The sequencer has 10 of such sections. A
section can be run as a sequence or more sections can be joined together in one sequence.
In order to execute Fpresets sequentially, the following sequencer functions have been
created.
|
 16.1 |
Enable F
With the F1 to F10 buttons, one chooses which Fpreset from a sequence section will
be included in the sequence. They can be switched On or Off by clicking with the left mouse key on the menu buttons.
|
 16.2 |
Select Q
Choice of the sequence section that will be currently displayed in the editor. Also,
when the sequence is run, it will start running this section as a first and continues clockwise
with the others that are set enable.
|
 16.3 |
Enable Q
To select which of the 10 sequencer sections will be included in the total sequence.
|
 16.4 |
Time
The time duration of the Fpreset: minutes/seconds (Max 60 min). When the Fpreset
is set disable, the set time for a Fpreset becomes invisible. This is done to avoid confusion
as to the total time of the sequence. The total time can be read from the bottom display. Any
changes to the total time only affect those Fpresets that are set enable.
|
 16.5 |
Scaling the total time
Adjustment of the total time (TT) (max. 10 hours). If the TT is changed, the program
calculates the differential factor between the TT before and after the change. It multiplies all
the individual times of Presets that are set enable with this factor. In this way the times are
adjusted proportionally. The seconds which cannot be distributed equally over the presets by
an all-over calculation technique, will be sequentially distributed to the presets by scanning
technique, until the new TT is in a correct proportion to the previous one.
|
 16.6 |
Loop
Sets the number of times that a sequencer section will be repeated. If it is not set to
enable, the section will be run through only one time. If it is set enable, then one can
choose to have the sequence to be repeated from 2 to 999 times.
|
 16.7 |
Delay
This is a waiting time to be taken into account at the beginning of a sequencer section.
If a section is looped, then the delay will only be executed at the beginning of the loop.
|
 16.8a |
Update
Updating of the menu to show all menu changes during the execution of the sequence.
This option is for the whole sequence and cannot be set for the sections separately. You will
notice that the time, necessary to update the menu, affects the execution of the program.
|
 16.8b |
During updating of the menu, the program cannot be busy with the execution of the Fpresets.
This will be halted until the menu has been fully updated. The time necessary to update the
menu depends on the amount of changes that has to be made.
|
 16.8c |
Although all this happens at high speed, it might be that, in case of running high
Frequencies, any slight delay may be annoying. In that case you should not use this update
function. When the update function is Off, it still will be reported what's going on.
This will be displayed in the menu button that is located next to the ART button. It displays
the section number, synchronization and Fpreset number.
|
 16.9 |
On/Off
- On: The sequencer will start after the execution command when this button is set On.
- Off: After the execution command, the current selected Fpreset will be executed.
During execution, you can change to other Fpresets by using the F1...F10 and change to
another sequence section by using the 1...0 keys on the keyboard.
|
16.10 |
Execution
After the execution command, the program first searches for a section that is set enable. It
searches clockwise - starting at the current selected position. In this search, the program is
'looking' for the Fpresets which are set enable. In this way it knows at which Fpresets to
begin, which one to execute and which Fpresets to ignore. The sequencer runs the sequence
in the same following order as it 'saw' the set Fpresets during this test.
Before the sequencer takes off, it checks to see whether the delay is set active or not,
and If it is, how long must be halted before starting the sequence. After this delay the
sequencer starts with the current selected section at the current selected Fpreset.
It runs clockwise through the section until it arrives at the one from which was started.
Then, there are three possibilities that can occur:
- The sequencer will stop because this was the only section that was set enable.
- The same section will be run through again because the loop function is set.
This will be repeated according the Loop value that is set. After this you will again
have possibility 1 or 3.
- The program jumps clockwise to the next section which has been set enable and it
starts at the Fpreset number at which it also started the first section with. If that
Fpreset is not set enable, the sequencer searches clockwise until it has found one.
If the delay function is activated, then the program will wait the allotted time before
executing the next sequence section.
|
 16.11 |
Execute keyboard functions
- F1...F10 Select Fpreset. Only when manual execution/Also on menu.
- 1...0 Select section. Only when manual execution/Also on menu.
- Return Execute.
- Alt+Return Back to menu.
| | | |
|
17 | FilesThe Brain Wave Lab
|
17.0 |
File options
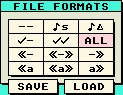 | |
In order to save or load different settings from the various menu blocks, the following
file operators were created.
|
|
 17.1 |
Load
To load a file, you first have to select this LOAD option and then, select the file type.
|
 17. |
Save
To save a file, you first have to select this SAVE option and then, select the file type.
|
 17.2 |
Kill
To erase a file from disk, you have to select this KILL option. The file selector will
appear to let you make a choice. After the [OK] command, an alert message will show you
the selection you made to ask your confirmation to erase the file.
|
 17.3a |
Loading & Saving
The file select box will appear with all the files listed that do have the extension of
the file type that you have chosen. To load a file, select a file and click [OK]. To save a file,
type in the file name and click [OK]. The program will automatically add the correct extension
to the file name.
|
 17.3b |
When the program loads a file, it first checks the extension. Then, it checks to see
the format of the file. If both tests were positive, then the file will be loaded.
|
17.4a |
File types
The file extensions represent the kind of parameter blocks to be stored. They are
represented as symbols on the file type bar. The following illustration is showing you the
relationship between the file types and parameter blocks.
|
17.4b |
|
17.4c |
 |
SSF |
Single Sound Fpreset (= LED plus Sound parameters)
|
 |
SAF |
Sound All Fpresets (= one section of LED plus Sound parameters).
|
 |
FSC
|
Fpreset Sequencer-section Control (timing parameters only).
|
 |
FSA
|
Fpreset Section All. One complete sequencer section (=LEDs, Sounds and Sequencer timing).
|
 |
ALL
|
ALL sequencer sections (= A complete 100 presets session)
|
 |
LSL
|
Lpresets Single Left bank.
|
 |
LSH
|
Lpresets Single Hemi bank.
|
 |
LSR
|
Lpresets Single Right bank.
|
 |
LAL
|
Lpresets All Left banks.
|
 |
LAH
|
Lpresets All Hemi banks.
|
 |
LAR
|
Lpresets All Right banks.
|
| 17.5 |
Characteristics
If you are going to save or load a Single Fpreset bank, the program will ask you to indicate
which bank you like to choose for your operation. This can be recognized by the fact that the
bank indicators A,B,C and D will start to 'light up' sequentially. You can select the bank by
clicking with the left mouse key on the desired bank indicator (without being concerned which one lights up at
that moment).
|
 17.6a |
When loading a SSF file, the Lpreset will be loaded into bank D at the current
selected Fpreset index number.
|
 17.6b |
F5 selected, then loaded into D5. F5 selected but linked to A3, then still loaded into
D5! Although this does not look very logical in theory, it turned out to be the best in
practical situations.
|
 17.7a |
When loading a SAF, FSA or ALL file, the Lpresets will be loaded into Bank D in a
sequential order.
|
 17.7b |
If you have several Fpresets linked to the same Lpreset, they will be copied for each
Fpreset. The following illustration is showing you this effect.
| 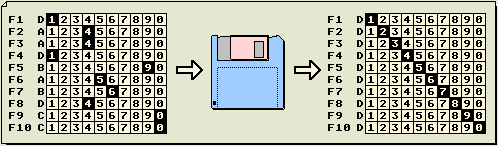 | 17.7c |
In practice, the sequence will be the same as before. Notice that the Lpresets of the D-bank
always are overwritten by the information from disk.
From this you can conclude that with respect to the ALL file type, not all Lpresets are saved
to disk. Only the Lpresets that are used in the sequence are saved. The reason is not to
loose the Lpresets of the A, B and C bank when you are loading a sequencer section. When
you load an ALL file, all the current settings are overwritten by the information from disk.
|
 17.8 |
Advise
You should make it to a habit to save Lpresets banks, that are considered to be
important, to its own individual Lpreset file to be able to always recall them. If you only want
to store a couple, the LSL, LSH or LSR (single bank) will suit the best. Then, you first have to
collect the Lpresets (by copying them) to the Bank location which you are intending to save.
|
 17.9 |
Interchanging LSR & LSL files
The files LSL/LSR as well as LAL/LAR are interchangeable with each other. In other words
you can load an LSL file when you have chosen the LSR load function. You have to change
the Extension that is listed in the File-selector to have other types listed (LSL to LSR and
visa versa).
| | |
| | |
 Previous part Previous part

 Next part Next part
|
|