|
11 | LED The Brain Wave Lab
| 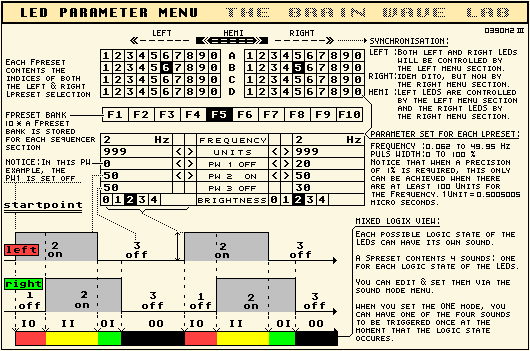 | 11.1a |
Led-editor theory
Before I will explain about the Led-menu, first an explanation about 'Frequency'. Frequency
in relation to the LEDs must be seen as the speed (rate) in which they turn on and off.
Frequency is expressed in 'Hertz' (Hz). Hertz stands for the amount of cycles per second. A
cycle in this case can mean: the LED turning on, a certain time later turning off again and
then staying off for a certain time until the cycle is completed. The time 1 cycle last, can be
calculated with the following expression:
|
 11.1b |
1 Second divided by Hertz = time per cycle.
|
 11.1c |
1 Second divided by 2 Hertz = 0.5 Second per cycle.
0.5 Second = 500 Milliseconds (Ms).
The illustration below is visualizing these basics.
| 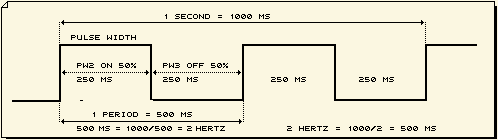 | 11.2a |
In one cycle, two conditions of the LED are following each other:
The On-state of the LED and then the Off-state of the LED.
The time that the LED in one cycle is On has a relationship to the time that the LED is off.
This relationship is called Pulse Width. The Pulse Width is the time that the LED is On
in proportion to the total time of the cycle.
The Pulse Width is expressed as being a percentage of the total time that a cycle last.
|
 11.2b |
Frequency = 2 Hz, Pulse Width = 50%. Meaning: 1 Second / 2 Hz = 0.5 Second. 0.5
Second equals 500 Millisecond (Ms). (500 Ms / 100%) * 50% = 250 Ms.
Resuming
- 2 cycles per Second (=2 Hertz).
- Each cycle last for 0.5 Second (=500 Ms).
- The On-time of the LED within one cycle last for 250 Ms because the Pulse Width is set to 50%.
|
 11.2c |
If you want to edit with the program yourself, it is of main importance to understand
the 'Led theory'. And as if it is not yet difficult enough, I now will introduce to you the specific
Frequency editing (cycle editing) used in The Brain Wave Lab. It allows you to edit the LED
controllers in a way that is unique for Brain-machines.
| 11.3 |
Led-parameter edit menu
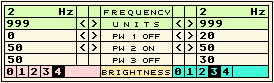 | |
To serve experiments with different Frequencies, Pulse Width effects,
you can edit the LEDs for each lens (or color) of the goggles independently.
|
|
 11.3b |
Pulse Width
To create Pulse Width effects, the cycle of a LED is split up into three parts. One of
them is the Pulse Width like already was explained. In the program this Pulse Width is called
PW2 ON. The two other parts of the cycle are called PW1 OFF and PW3 OFF. All three of
them are called 'Pulse Width', but only the PW2 ON is the one which stands for the time that
the LEDs are turned On.
|
 11.3c |
A cycle
The time that the LED is in its Off state, is split up into two parts. The first part of the
cycle, which is called PW1 OFF, can be set to a certain value that represents a proportion of
the total time of the cycle. What will happen is that the LED waits with turning On. You could
call this the 'delay time'. Then, after this time has passed, the LED will turn On. At that point
it is in its PW2 ON period which will last a certain proportion of the cycle time. After the PW2
ON time has past, the LED will turn OFF to complete the cycle for the time-proportion that is
set for the PW3 OFF time (the second part for the time the LED is Off in a cycle). After the
cycle has been completed, a new cycle starts and does this all over again.
The three Pulse Width parameters can be set by the user to a certain value on the displays
where the names of them are mentioned.
|
 11.4 |
Splitting deal
You might not see the 'deal' yet of splitting up the time that the LED is Off into two different
parts. Let this graphic explain it to you in a more visible way and after you have done the
practical experiments yet to come, you will understand.
| 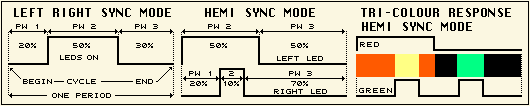 | 11.5 |
Led-editor practice
Before we start doing some practical exercises, start up the program, connect the goggles
and read this first paragraph with attention and try to find all the menu locations that will be
mentioned.
After starting up, the Pulse Width parameters are set to there preset values. Above the
Lpreset banks, high on top of the menu, you can see that the [<-------] button is activated.
Your Freset is set to the LEFT Synchronization mode. It means that both lenses of the
goggles (or both colors) will be controlled by the Led-parameters of the left section of the
Led-parameter menu.
The menu is split up into a left and a right part separated by the middle part in which
you can see the names of the Led-parameters listed for each display (Frequency, Units,
PW1 OFF, PW2 ON, PW3 OFF and Brightness).
With the F1...F10 Fpreset selection bar you can select a preset number. Nr F1 is now
activated. Above this Fpreset bar you see two four-row LED Lpreset selection menus.
Between them you see the letters A, B, C and D that indicate the bank number. The Lpreset
Nr 1. of bank D is activated.
|
 11.5b |
To do the experiments you have to understand the instructions that you will get and
therefore understand the menu locations which will be involved. If necessary, read this
paragraph again and find the locations on the menu.
| 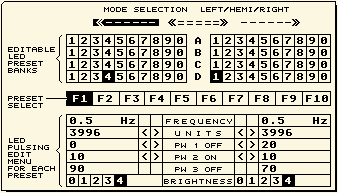 | | | |
|
12 | LED
Experiment The Brain Wave Lab
| 12.1 |
Set both frequencies at 0.5 Hz: click with the left mouse key on the 'Hz' display a fraction
longer than normal to let the input cursor appear.
| 12.2a |
Press the right mouse key to execute the Fpreset and view the LEDs in the goggles. They will
switch ON, stay ON for 1 Second and then will turn OFF for 1 Second.
|
 12.2b | Remember: 0.5 Hz means 1 Second divided by 0.5 Hz equals 2 Seconds for the
cycle time. Because the PW1 OFF is set to 0% and the PW2 ON to 50% the PW3 OFF will
be 50%. 50% of 2 Second equals 1 Second: one for the PW2 ON and one for the PW3 OFF.
| 12.3 |
Stop execution by pressing the right mouse key again.
| 12.4 |
Now change the PW2 ON to 10% . This can be done by using the [<] count down
menu button (click-and-hold-it with the left mouse key).
| 12.5 |
Execute the Fpreset again by pressing the right mouse key and study the flashing of the LEDs.
Notice that the PW3 OFF now is 90% as a result of your editing of the PW2 ON time.
| 12.6 |
Stop execution by pressing the right mouse key.
Hopefully the function of the PW2 ON time now is clear to you. This experiment did not
explain the need to have the Off time split up into two parts but, it shows you the idea of what
Pulse Width means.
Continue with the next experiment to see what the result can be of using the other Pulse
Width parameters. You are going to edit a Lpreset that will generate a phase shifting
between the right and left LED (or between the Green and Red color register).
To do this, you first have to switch to the so called Hemi Sync-mode.
| 12.7 |
Click with the left mouse key on the [<=====>] menu button. Now, the LEFT and RIGHT Led-parameter menus are involved.
| 12.8 |
Click with the left mouse key (for some time) at the display right from the text 'Frequency'
in which the value 0.35 can be seen. A cursor will appear. Type 0.5 on the keyboard and then
hit Return. Now you have changed the Frequency for the right Led_menu to 0.5 Hz. Both left
and right Led_menu now are set to 0.5 Hz.
| 12.9 |
Change on the right Led_menu the PW2 ON to 10% like you did for the left Led_menu.
| 12.10 |
Change on the right Led-menu the PW1 OFF to 20%. You will have now for the left
Led-menu; 0%-10% 90% and for the right Led-menu 20%-10%-70% Pulse Width edited.
| 12.11 |
Executed the Fpreset and study how the LEDs will flash.
|
 12.12 |
When it was not clear to you how things did lead to this result, or you did not notice
any difference, please read again from the beginning and observe the LEDs well. It goes too
far to describe each possibility that you can create with the Led_menu. If you 'play' with the
editor, you will make interesting discoveries faster than reading about it.
| | | |
|
13 | LED editor
parameters The Brain Wave Lab
|
 13.0 |
The following section of this manual will explain all the functions of the Led-editor.
Test them all out one by one to understand their function. If you practiced the experiments,
you ought to understand how to edit the values of the parameters that are displayed. For all
parameters this operates the same, but some of them only can be set via the keyboard.
| 13.1a |
Synchronization mode
 | |
Determines by which parameter section the Leds are controlled.
|
| -------
| =====
| -------
|
| LEFT
| HEMI
| RIGHT
|
Left & right LEDs are controlled by the left menu section.
|
Left LEDs are controlled by the left menu section and right LEDs by the right menu section.
|
Left & right LEDs are controlled by the right menu section.
|
| RED
| TriColour
| Green
|
Using the Red color of the LEDs only. Controlled by the Left menu section.
|
Controlling both the Red and Green color of the LEDs with respectively the Left and Right
menu sections.
|
Using the Green color of the LEDs only. Controlled by the Right menu section.
|
|
 13.1b |
The Sync-mode also affects the execution of the sounds and the functions in the sound
editor. This will be discussed later.
|
 13.2a |
Frequency
Setting the Frequency can be done in two ways: Edit the Frequency value in 'Hz' or by
setting the value in 'Units'.
|
 13.2b |
Units
The value of the Units represent the Frequency by the amount of 0.5005005 Ms
(Milliseconds) units.
|
 13.2c |
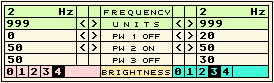 | |
2 Hz equals 0.5 Second which equals 500 Ms. 500 Ms divided by 0.5005005 Ms equals
999 Units (each of 0.5005005 Ms).
|
1 Ms equals 1000 Micro seconds. Thus 0.5005005 Ms equals 500.5005 Micro seconds (s).
| 13.3 |
Pulse Width
The Pulse Width is Expressed in %
- PW 1 OFF : First Off time proportion of the cycle (Delay time).
- PW 2 ON : The time proportion of a cycle that will turn the LED On.
- PW 3 OFF : Second Off time proportion of the cycle.
| 13.4 |
Brightness
The Brightness of the LEDs can be adjusted independently for each LED section or in case of
the TriColour hardware: independently for the Red and for the Green color register of the LEDs.
- 0: LED off
- 1...4 (...7): Brightness
|
 13.4b |
In contrast to the other Led-parameters, the Brightness always has to be adjusted for
both lenses (or for both color registers), no matter which Sync-mode you have chosen.
If you have chosen the Rnd function, while operating in the LEFT or RIGHT Sync-mode however,
the brightness for Left and Right lenses (or color registers) will be synchronized
| | | |
| 14 |
LED
Presets The Brain Wave Lab
| 14.1a |
Fpreset selector
With the F1...F10 Fpreset bar, you can select the Fpresets of the current sequencer section
(there are 10 sequencer sections - each containing 10 presets). These Fpresets contain the SOUND parameters (Spreset) and an index reference to the Lpreset banks for the LED parameters.
|
 14.1b |
You can select the Fpresets also via the keyboard. Use the Function keys
- F1...F10. Also, during the manual executing mode, you can use these keys to jump
(interrupt) to other Fpresets.
- With the 1...0 keys, you can select the sequencer section during both the editing
and execution mode.
| 14.2 |
Lpreset banks
 |
For each sequencer section there are 80 Lpresets available. 40 for both Left and
Right LED menus.
|
- These 40 Lpresets are divided into four banks: A,B,C and D
- Each Lpreset contents: Frequency, the three Pulse Width parameters and the
Brightness parameter.
|
 14.3a |
LED presets
Each Fpreset contains the storage of the sound parameters (Spreset) and an index reference
to the Lpresets for both left and right LED controls. A Lpreset contains the values of the Led-
parameters. A Fpreset only contents the index number of the chosen Lpreset. This is
something different than the values themselves.
|
 14.3b |
To make the relationship clear between the Fpresets and the Lpresets, the following:
Fpreset F1 is currently chosen and Lpreset Nr 1. of the D bank is activated. The F1 Fpreset
'memorizes' this Lpreset position. Let's say, you change to the F2 Fpreset and want it to
have the same Lpreset values as F1.
The Lpreset position has jumped from Nr 1 to Nr 2 when you changed from F1 to F2. You
now can edit in the Lpreset Led-editor the same values as for position Nr 1 which was set for
Fpreset F1. But, it is easier to simply click on the Nr 1 Lpreset position. Then, both F1 and
F2 Fpresets are using the Nr 1 Lpreset position to control the LEDs.
Up till so far, no problem. The mistake you can make appears when you want to change the
Led-parameters that are used by the Fpreset F1, but not those of F2. What could happen is
that you go to F1, which has Lpreset Nr 1 as a parameter reference, and change them.
Then, you would go back to F2 to find out that this Fpreset also has changed.
|
 14.3c |
The mistake: because both the F1 and F2 Fpreset are using (linked to) Lpreset Nr 1
to control the LEDs, you have them practically both changed by changing the parameters for
Lpreset Nr 1.
|
 14.3d |
The solution: You have to choose for both Fpresets its own individual Lpreset. Then,
you can edit for both Fpresets, independently from each other, the LED controlling
parameters.
If you have only a slight difference from one Lpreset to another, there still is an easy way to
do this fast. You first edit the Lpreset like you want to have it for Fpreset F1. Then, you copy
this Lpreset Nr 1 to Nr 2. Then, select Fpreset F2 and select Lpreset Nr 2 and change the
parameters like you wanted to.
This system of 'Lpreset linking to Fpresets' does not make things easier for the beginner, but
for the beginner everything always is difficult.
|
 14.3e |
Therefore, I will immediately state the advantage of the Lpreset linking system. It
makes it very easy to try out different Lpresets in a sequence without the need to change
parameters of the Lpresets. Simply select another Lpreset and try out. If it is not a success,
you simply return to the original selected Lpreset again.
|
 14.3f |
The disadvantage is clear. You have to keep the linking in mind to prevent unwanted
changes for other Fpresets than those which you like to edit.
|
 14.3g |
When you save a sequencer section (collection of 10 Fpresets) or all sections, the
Lpresets will be saved in a reordered way. When you later load the section back in, you will
find out that all the Multiple Lpresets links are transferred to Single links. Thus, each Fpreset
will have its own Lpreset on the Lpreset D bank in corresponding order to the Fpresets. The
illustration below is visualizing this effect.
| | |
 Previous part Previous part

 Next part Next part
| | | |
|