Introduction
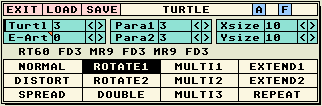 
Turtle draw has its roots in the LOGO computer language. It was told to me that this
languages was designed for children (I never have seen children working with it). Frank
Ostrowski implemented the Turtle draw instruction set into his GFA-BASIC. Because Pandora
is mainly written in this Basic it was not hard to also equip her with this Turtle draw
instruction set.
What is Turtle draw? The idea of Turtle draw is to be able to program images by a simple
to understand program language. The syntax of the language includes instructions that are
named exactly according what they do (should it not always be like this?).
You have a pencil in your hand and I ask you to: "Pen Down", "ForwarD 10", "Right Turn 90",
"ForwarD 10" and "Pen Up". You have drawn a line that bends 90 degrees in the middle. Now
we agree on the simplicity of: "PD FD10 RT90 FD10 PU" to tell exactly the same. Here you
are: Turtle draw as it is extracted from its original roots and via the short Basic
notation adapted by Pandora.
In this issue I will introduce you to all the Turtle instructions and extra's to become
familiar with the fun of Turtle draw. |