| 18 |
Sound The Brain Wave Lab
|
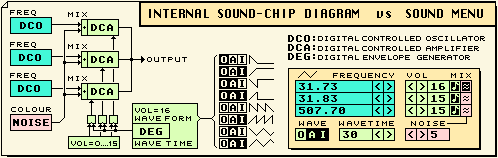 |
18.1 |
Introduction
When you are using a PC with a sound card that includes a virtual MIDI synthesizer, you then will not use the BWL Internal tone
generators unless you like to generate specific frequencies. The same is true when you use an external MIDI device. In the year 2001
several updates were released that introduced extra features for SOUND and MIDI control. These now are also described in this manual.
|
18.2
| Sound in general
This is the most complicated part of the menu. Besides reading this explanation, it would be
wise to study the principles of analog synthesizers. It will give you a lot of useful knowledge
in context to this program. Reading about sound waves and their effect on the human psyche
(Psycho-acoustics) also would be useful.
|
18.3a
| Internal sound chip
This chip has three tone-generators to produce a so called square wave. A square wave
produces only the odd harmonics of its ground tone. This is why a square wave seem to
sound 'poor' in quality after a while. You can improve the sound by letting more tone
generators sound at the same time with slightly different Frequencies (Unisono).
|
 18.3b |
If you have a filter system such as an equalizer or a tone control of a mixing panel,
you can improve the 'square sound' by tuning the sound-color to a more specific spectrum.
You also can use effects such as echo, chorus, flanging, phasing etc. A slight phasing effect
(with an old type of phaser) together with a good filter makes it possible to create a nice
sublimation of the sound without making the sounds too much sound as an effect on itself.
|
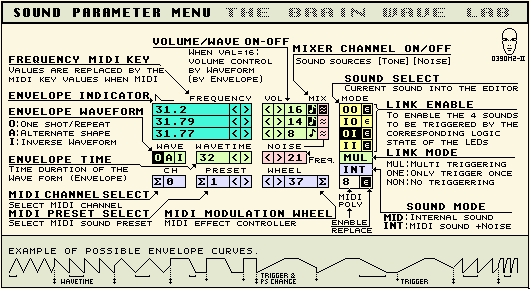 |
 18.4 |
Noise
The chip also has a Noise generator. This Noise is digital. Using a filter improves the
quality.
|
 18.5 |
Mix
You can mix Noise and Tones. The chip (and the software) has three channels to mix Tone
or/and Noise. Unfortunately these three separated on-chip-channels are joined together by
Atari on the computer board to a mono sound output.
|
 18.6 |
Volume
The volume can be set separately for each mix channel. The chip also has the possibility to
control the volume by an envelope curve. It has an envelope wave form generator to be
selected for each channel, to let the volume controlled by.
|
 18.7 |
Headphones
The sound is sent via the monitor cable to the monitor loudspeaker. But for our purpose we
like to have the sound into the headphones. Those who do not have an Atari-ST computer
with an sound output bus, need to purchase a Monitor Switch Box that has one included. The
sound must be extracted from the computer or Monitor Switch Box and sent to a normal
amplifier or any other devices that has a headphone output and a sound input (cassette deck
for example).
|
 18.8 |
Synthesizer
The sound chip of your Atari-ST is a synthesizer. Those who do not have any experience
with synthesizers might have some beginners difficulties with handling the sound menu. To
understand all of the sound functions, you have to study these functions one by one.
|
18.9 |
Sound internal mode
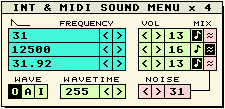 | |
To use the internal sounds, the following options are available.
|
|
 18.10 |
Frequency
For each channel, the Frequency can be set from 31 hz to 16000 hz. The lower the
Frequency, the more accurate it can be set. At higher Frequencies it can happen that the
program will display a different Frequency than the one you had set. This means that it is not
possible to generate that Frequency.
|
 18.11 |
Volume
The values of the Volume parameter run from 0 to 15. 0 means no sound. When the
display is set to 16, the volume will be controlled by the envelope wave form.
|
 18.12 |
Mix
On all three of the channels, the Frequency (Tone) and/or Noise can be activated
(mixed). The menu button with the music note represents a Tone and the menu button with
the double wave represents Noise.
|
 18.13 |
Wave
Setting the wave form (envelope curve) for the volume control. The three menu
buttons with the letters [O|A|I] can be combined to choose eight different wave forms.
O ONE SHOT/REPEAT Single or Repeating curve
A ALTERNATE Changing the basic curve
I INVERSE Reversing the basic curve.
It is possible that this explanation does not make you any wiser but, with help from the wave
indicator on the top of the sound editor, these terms will become clear.
|
 18.14 |
Wave time
Setting the duration of the envelope waveform (curve). If a repetitive curve is set,
this determines the Frequency in which the curve will be repeated (Repetition rate =
Frequency).
|
 18.15 |
Noise
The Frequency of the Noise (pitch/color) can be set between 0 and 31. 0 generates
the highest Noise and 31 the lowest Noise.
|
 18.16 |
Internal to Midi
Below The MUL/ONE/NON button you find the Internal/Midi change function.
- [-INT] If the button is in this state, the Internal mode is set. The sound editor will
use the Atari sound chip to execute the sounds.
- [MIDI] If the button looks like this, the Midi mode is set. The sound editor will use the
Midi port to create sounds. The Internal Noise-sound still will be executable together with
the Midi sounds.
|
 18.17 |
Keyboard functions to change Internal/Midi
To change mode, also the following keyboard functions can be used:
- - change current Spreset to Internal.
- = change current Spreset to Midi.
- Rsh+-/= change all Spresets of section.
- Lsh+-/= change of all 100 Spresets.
|
18.18 |
Sound midi mode
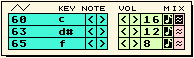 | |
To take use of the MIDI port to control MIDI equipment the following menu options are
available.
|
|
 18.19 |
Changes
Whenever you work in the Midi mode the menu changes slightly. The 'tone section'
for the internal sound generator is deactivated and is no longer executed. The Noise
remains active, but cannot be controlled anymore by the volume parameters. Instead, it will
be automatically controlled by the envelope parameters. You can set the Noise on/off with
the mix buttons and also the Noise Frequency function still will be active. The menu
parameters for the internal sound disappear and will be replaced by parameters to control
one or more Midi instruments.
The text 'Frequency' is replaced by 'Key note' and the values on the displays refer to the
'Midi key' values. These values represent the key to be played on the Midi keyboard (also if
no keyboard is included with it). Most Midi devices have the a1 (440 Hz) at key 69.
|
 18.20 |
Volume
The volume parameters now control the volume of the Midi key. The numbers 0-16
remain visible, but during execution a value range of 0-99 is used. The numbers 0-16 are
converted to a semi-logarithmic scale. Keep in mind that the 'Threshold' parameter of the
Midi device determines how the Midi device will respond to these volume values.
|
 18.21 |
Mix
The mix buttons that were first used for the internal generator are now used to set
the Midi voices On or Off during execution.
|
18.22 |
Midi specifics
 | |
These three options are specially meant for MIDI control.
|
|
 18.23 |
Ch
This parameter determines which Midi channel will be used. It is possible to link
several Midi instruments together and control these from different parts of the sequence. The
numbers run from 1 to 16. Your Midi device normally is set to receive Midi input information
on all channels. If you want to work with more Midi devices and control them independently
from each other, you can edit the program for that, but do not forget also to edit the same
channel numbers on the Midi devices. The four sounds for each Spreset can have their
individual settings for the Midi Channel, Preset (Midi sound) and Wheel.
|
 18.24 |
Preset (Midi preset sound)
To set the sound preset for your Midi instrument.
|
 18.25 |
Wheel
This value represents the Modulation Wheel of the Midi device. On the Midi
instrument, you have to decide which function the Wheel will get. Even if the Midi instrument
does not have a modulation wheel on its panel, it still is there internally as a Modulation
wheel parameter and thus can be controlled by external Midi signals.
|
 18.26a |
Sigma
The Ch/Preset/Wheel display also contents a so called Sigma button. These buttons
have a copy function. It is made to easily set the midi parameters of one Spreset equal.
|
 18.26b |
If one sets the Ch to value '2' and the sound selector is at 'IO', the three other
sounds (OO/OI/II) still are set to there previous value. By using the Sigma button, one forces
the program to take over the value for all of its four sounds for the current Spreset. Using the
Sigma function can be done at any time. One does not need to use it directly after changing
a value.
|
18.27 |
Midi note handling
|
 18.28a |
Note On/Off
There are two ways to deal with MIDI notes set On/Off.
|
18.28b |  Replace Mode
Replace Mode
When the 'E' button of the Poly mode is not set (see illustration) then, your are in the Replace Mode.
This means that you can switch 3 MIDI notes of your choice On or Off at each Fpreset. The BWL program simply
replaces the notes for each of the 3 available sound registers.
The effect should be simple and straight forward but also depends much on how your MIDI instrument responds
to the note On and note off commands and how it respond to preset changes for different notes.
You have to experiment with it to experience the tricks you can achieve.
As long as you keep the polyphony simple, there will not be any problem. If you are going to
use a polyphony with more than with 3 notes, you have to keep in mind which notes you did
switch On and switch them Off again by setting the Midi volume to zero and execute the
preset or have to enable the midi Poly mode and set the number of polyphony you want to achieve.
Then the BWL program will take care about it automatically. But, this not always works out fine for all possible
midi configurations. Combining the Midi note handling between the Replace mode and the Poly mode always gets you where you
want within the limits of the BWL program.
|
18.28c |  Poly Mode
Poly Mode
When you set the 'E' button for Poly mode enable as is illustrated, then you let the BWL program manage all you note On and Off information with a maximum determined polyphony. The program will simply create a memory which is cycled through. You can set the maximum polyphony by clicking at the number next to the 'E' button and type a number between 3 and 16.
The BWL program memorizes for each note that you turn on the Midi preset channel and the note index. When your maximum number
of notes (polyphony) is reached, then the BWL program will switch Off the first note that was turned On and then turn On the next note. And so it will cycle as being a First In - Last out (FIFO) sequence. You will notice this the best when you experiment with setting notes
On that have an endless sustain.
|
 18.28d |
Some Midi instruments refuse to set a note On when all the voices already are set
On. Then, you have to switch notes Off to let the instrument respond to new notes. On some
instruments, one can select how it must respond to the information stream.
|
 18.28e |
Not all instruments except a so called All-Notes-Off command. In contrast to older
versions of the software, now 3 registers memorize the notes which are set On and for which
Midi channel, to have them set Off again when you change notes or stop executing. Like
already was stated, this works good when no complex sound structures are used. For more
complex structures, you have to keep record yourself and use DUMMY presets to switch Off
certain notes on certain channels. Some users will not notice much problems with their Midi
instruments, simple because they have more possibilities in handling the information.
|
 18.28f |
If you set a note On by having the mix button set, the note will be turned On. When
the program executes the next Fpreset and that same mix button is set Off, the program will
not set the previous note Off. This is done on purpose to create sounds to be continued over
more Fpresets. If you change the Key Note of the successive Fpreset by using the same mix
channel, the previous note will be set off and replaced by the new one.
|
18.29 |
Sound linking
|
 18.30 |
Logic states
On the Mode menu, one can find the buttons with the text OO/IO/OI/II. They represent the
four logical states of the 2 LED generators in the Hemi Sync-mode. Activating one of these
buttons will show the sound parameters set for that logical state. The following table shows
how the sounds are linked when you execute in the MUL mode. When the LEDs reach the
logic state (represented by OO/IO/ OI/II), the sound which is edited for that state will be
executed if the [E] button is set.
|
 |
 18.31a |
Mul/One/Non
If you click this button, the [E] settings, which are valid in the MUL mode, disappear and it
will be possible to select ONE of the logic states for single triggering of the sound. The sound
will be triggered only the first time when the selected logic state occurs.
|
18.31b |
This facility is handy to switch On a sound (or a repetitive sound by using a repeating
envelope curve) and after it has been triggered, is not being influenced anymore by the
Frequency of the LEDs. Then, the sound only can be switched Off or changed when the
Spreset of the successive executable Fpreset commands this to do so.
|
18.31c |
If you do not select any of the logic states, the display will show NON, indicating that no
sound will be executed. If you switch back to the MUL mode again, the setting for the MUL
mode will appear again. Thus, the MUL/ONE/NON will not get lost when you change the
mode. They also will be written to disk when you save the sound parameters. The following
table is showing the linking of the sounds when using the ONE mode.
|
 |
 18.31d |
When a Fpreset does change, the set sound is not switched Off in an absolute
sense. It normally will change by the fact that the successive Fpreset will reset the sound and
starts a new one. But, when non of the logic link modes are selected or non of the mixer
buttons are set, the sound generator will not get new information and thus will continue the
sound settings which were set before the preset change. This, one must not see as a
handicap but as a feature to prolong sounds over more Fpresets.
|
18.32 |
Sound Trigger
New to the BWL software not only is the Midi Poly option but also the individual Sound trigger Frequency generator.
You have just learned about the sound linked by LED on/off state (OO/IO/OI/II) and now you will learn
that you also can trigger the sounds independently from the LEDs by activating the Sound Trigger generator and, as a
very interesting feature have 4 sounds sequentially cycled each time the Sound Trigger frequency triggers a sound.
|
 18.32a |
Activate
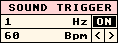 When setting the 'ON" button available the sounds are not triggered anymore by logic linking to the states of the LEDs but by its own frequency generator.
When setting the 'ON" button available the sounds are not triggered anymore by logic linking to the states of the LEDs but by its own frequency generator.
On the Sound Trigger menu you can read to different ways of adjustment.
- Hz: Frequency in Hertz (technical and related to the LED freq. notation)
- BPM: Beats Per Minute (more musical notation)
To Change the frequency in Hz you have to click at the top numeric display and type a the frequency you like.
To change the frequency as by BPM you may click at the lower numeric display or use the '<' and '>' buttons to'
to down up or up.
|
 18.32b |
Sound cycling
As a very nice and handy feature, the 4 possible sounds within a Fpreset when using the Sound Trigger menu are cycled when they are
set enable with activating the 'E' button located next to the LED logic indication (OO/OI/IO/II).
If you only select one of the four sounds, then on each sound trigger this sound is activated. When you select 2 out of the 4,
then on each sound trigger the sound will change form one to the other and what happens when you select more then 2 sounds you can
imagine yourself I gees. If not: just try it.
|
 18.32c |
Mul/One/Non
If you click this button, the [E] settings, which are valid in the MUL mode, disappear and it
will be possible to select ONE of the sounds for single triggering of the sound. The sound
will be triggered only the first time when the Sound Trigger generator triggers.
|
 18.32d |
Powerfull
The Sound Trigger option with having sound cycled is very powerful to create Fpresets that are based on musical aspiration and have the LEDs flash on any independent desired rate. The effect of having the musical beat different than LED 'beat' but in relation by a certain ratio opens new insights in using a brain machine and experience its effect.
The DEMO files demonstrate this - in particular the DRUM demo file.
|
| | |